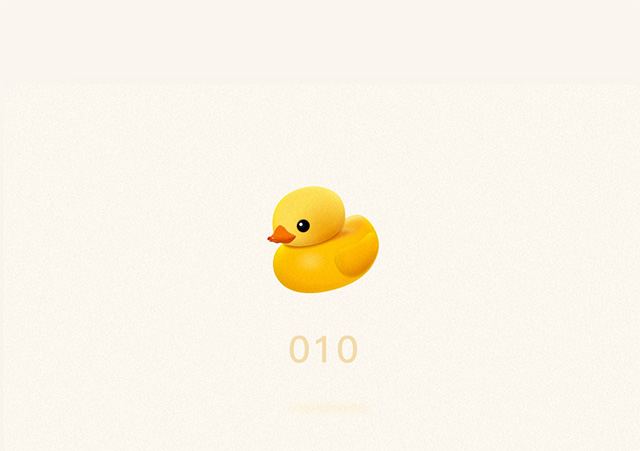相信果壳er们都体验过Windows系统自带的文件搜索工具,那速度真是一言难尽。本次推送小冰为大家带来两款神器——Everything和 Listary,可以完美解决文件搜索慢的问题,提高搜索速度。
太长不看系列
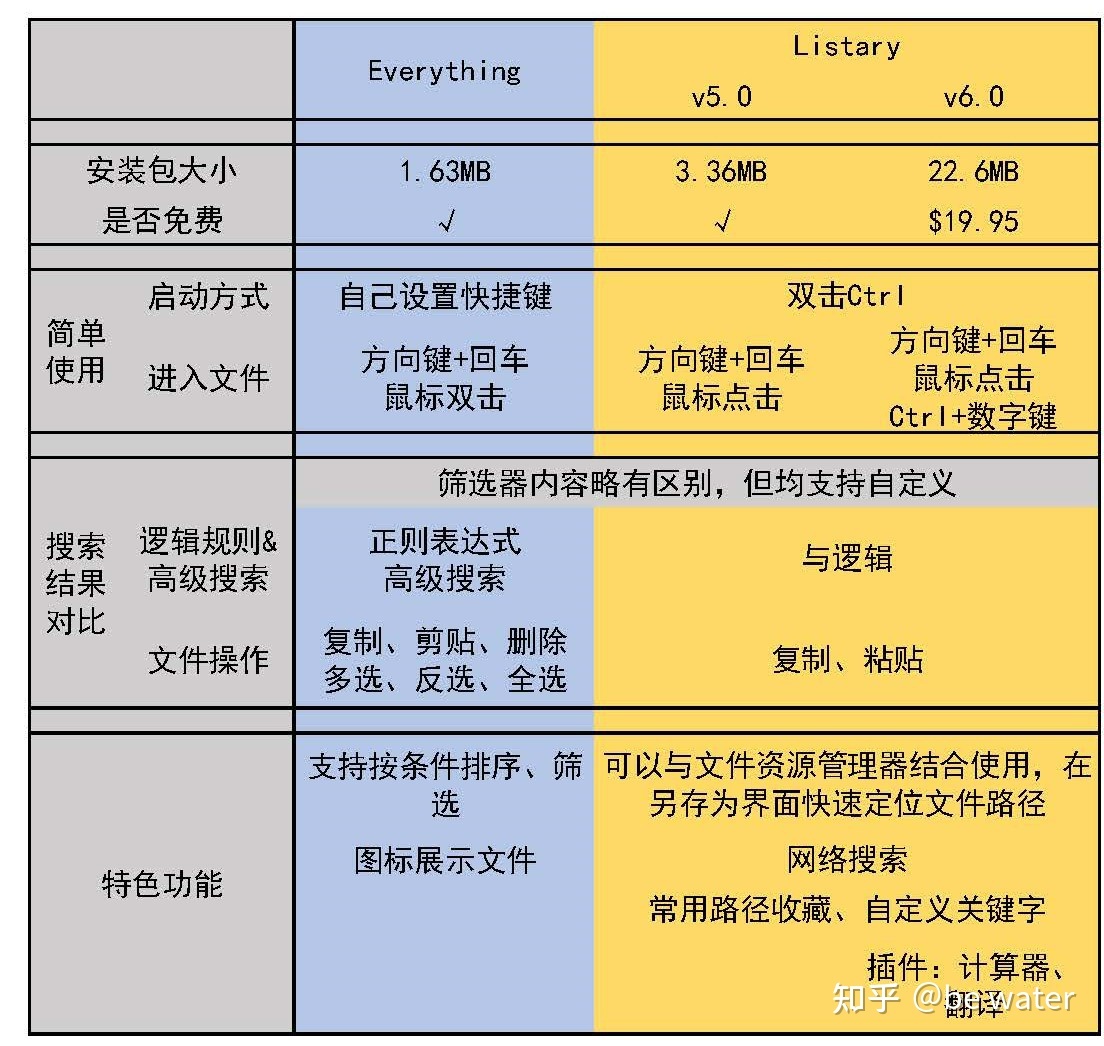
概述
其实,严格来说,Listary和Everything并不是同一类型的软件,虽然二者最大的特色都是本地文件的快速搜索,但Listary更侧重于与其它软件结合使用进行文件定位,Everything更侧重于单独使用的文件筛选查看。
Everything官网:
voidtoolswww.voidtools.com/zh-cn/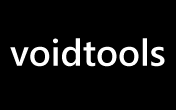
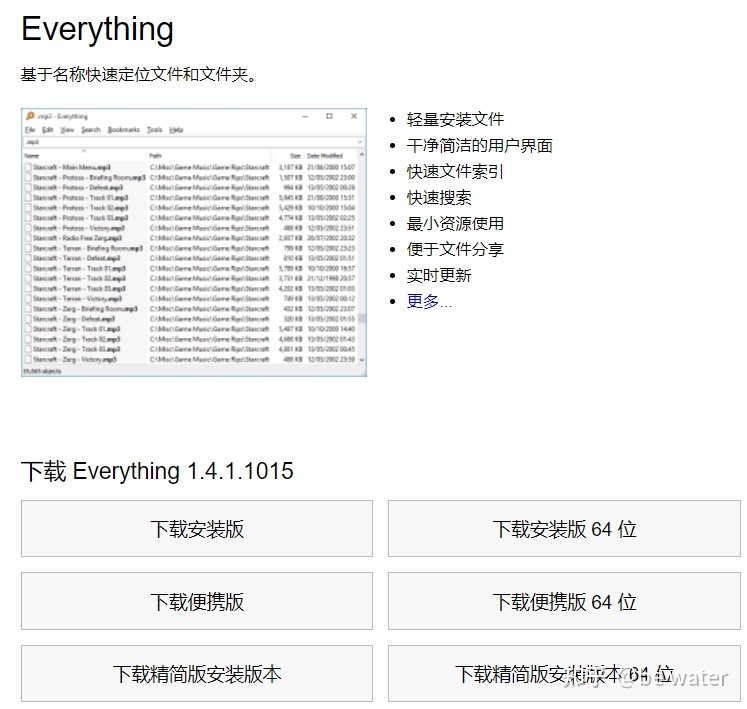
Listary官网:
https://www.listary.com/www.listary.com/
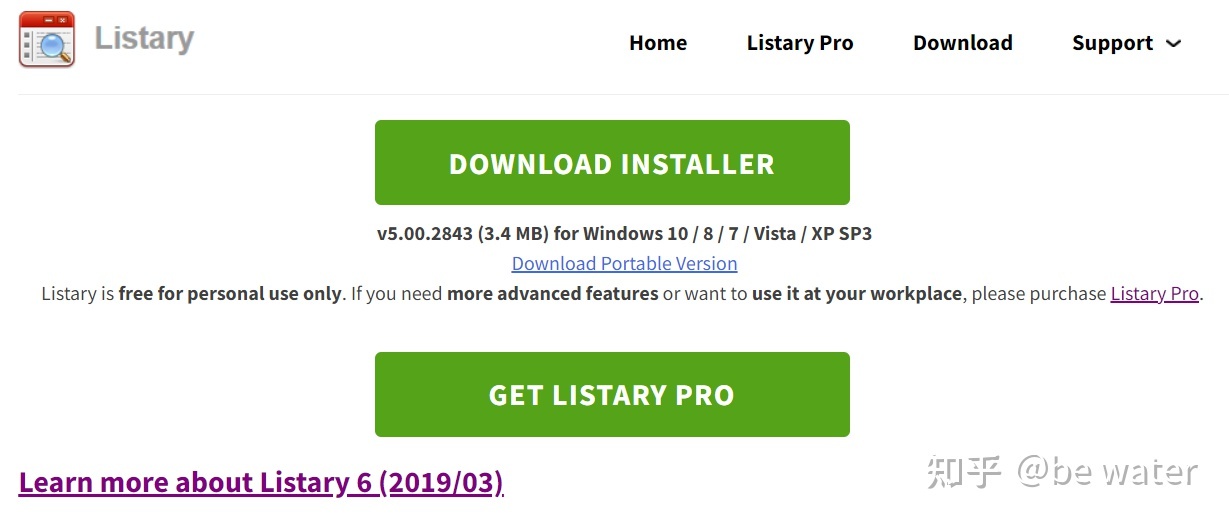
Listary 版本主要区别
Listary目前有两个版本,免费版本(v5.0) 和 专业版本(v6.0),付费版本大约20美元。小冰综合使用体验来看,其实两个版本的差别不是很大,免费版本基本可以满足日常使用。
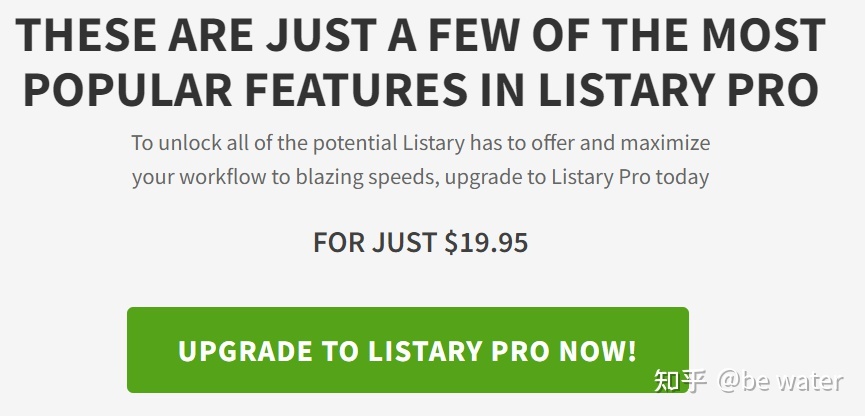
根据**官网[1]**介绍,二者主要差别如下:
- 专业版本的UI设计更加美观
- 专业版本支持插件,自带计算器和词典功能
- 专业版本优化了文件搜索引擎,可以展示父文件路径
本文主要以Listary v5.0版本为主对Listary相关功能进行展示。部分专业版功能采用的是v6.0.5.16版本进行测试,可能时效性较差。
相关软件可以在官网下载体验,也可以后台回复 “文件搜索” 获得所有安装包。
文件搜索体验对比
简单使用
Listary的启动方式是 双击Ctrl ,方便快捷。
Listary启动后,仅仅显示一个搜索框


Listary搜索完成,展示结果后,可以通过鼠标直接点击进入相应文件,也可以使用方向键+回车进入相应文件。LIstary v6.0支持使用Ctrl+数字键进入相应文件。
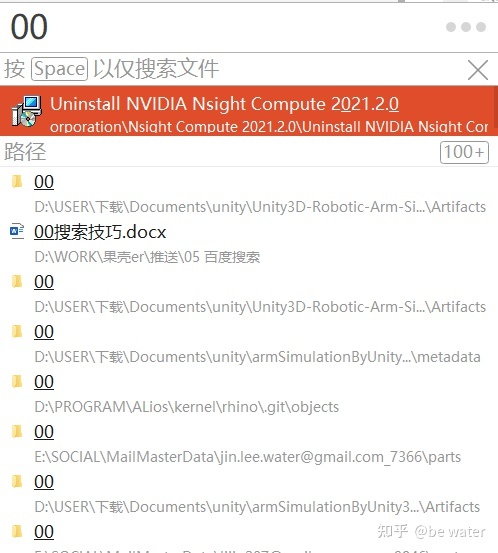 Listary 5.0 搜索文件结果展示
Listary 5.0 搜索文件结果展示
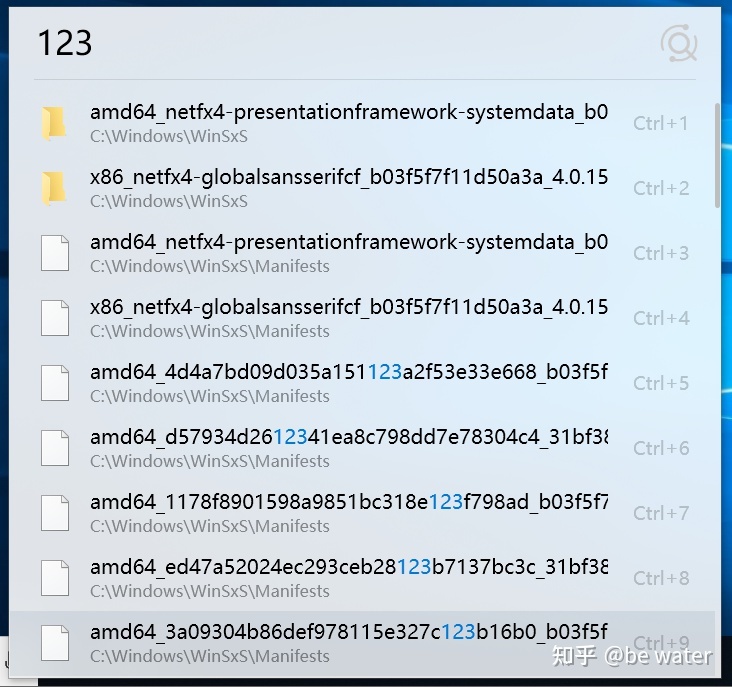 Listary v6.0 搜索结果界面
Listary v6.0 搜索结果界面
Everything的启动快捷键需要用户自己设置。(Everything 界面 工具>选项>快捷键>显示窗口快捷键 )
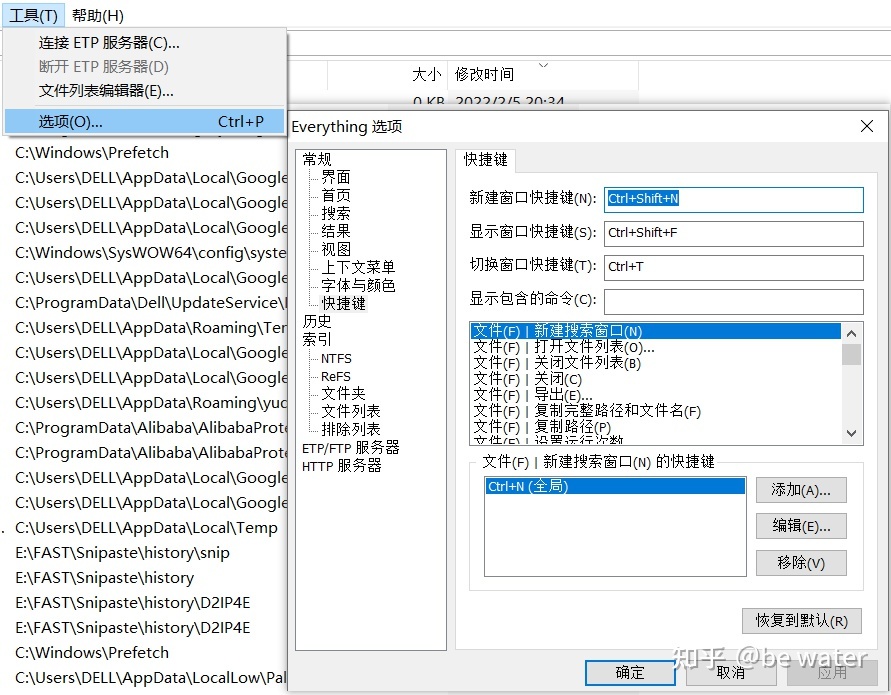
Everything启动后,除了显示文件搜索框还会显示磁盘下的文件及文件信息。如果想要进入相应文件,Everything需要双击鼠标或者使用方向键+回车。
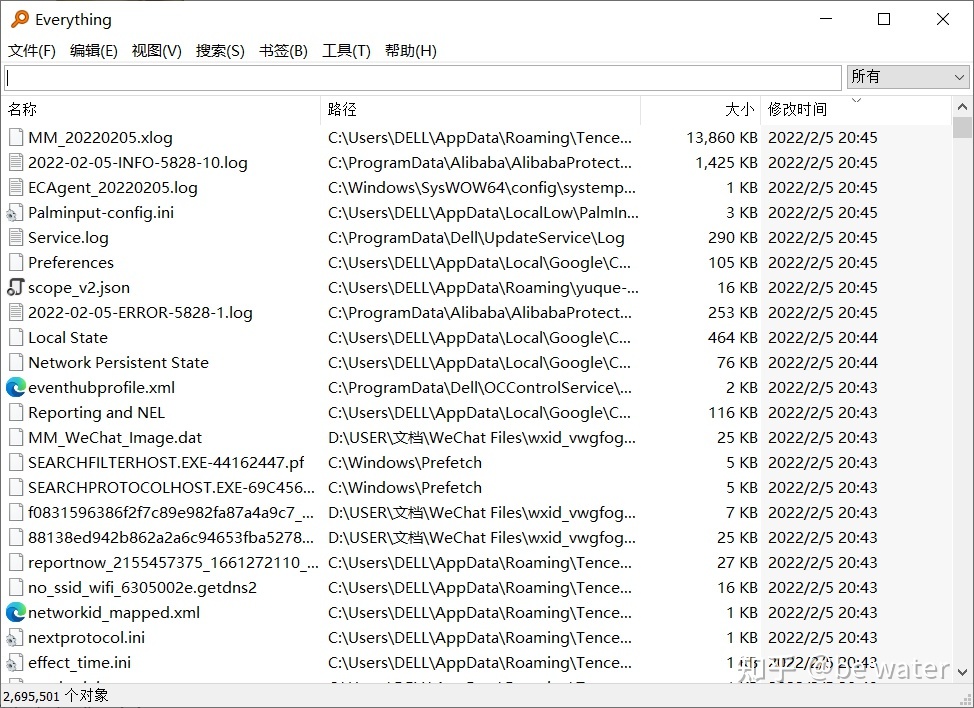
Everything不仅仅可以展示搜索的文件,还可以根据文件信息对文件进行排序,如果我们需要查找一个只知道模糊名称的文件或者需要查找多个文件,这个功能还是比较适合的。
搜索结果对比
为了对比Listary和Everything的搜索功能,本文从文件名搜索、文件格式搜索、筛选等几个方面对搜索结果进行展示。
- 文件名搜索
同时在Everything和Listary的搜索框中键入 “12345”,可以看到得到的搜索结果均为30个。
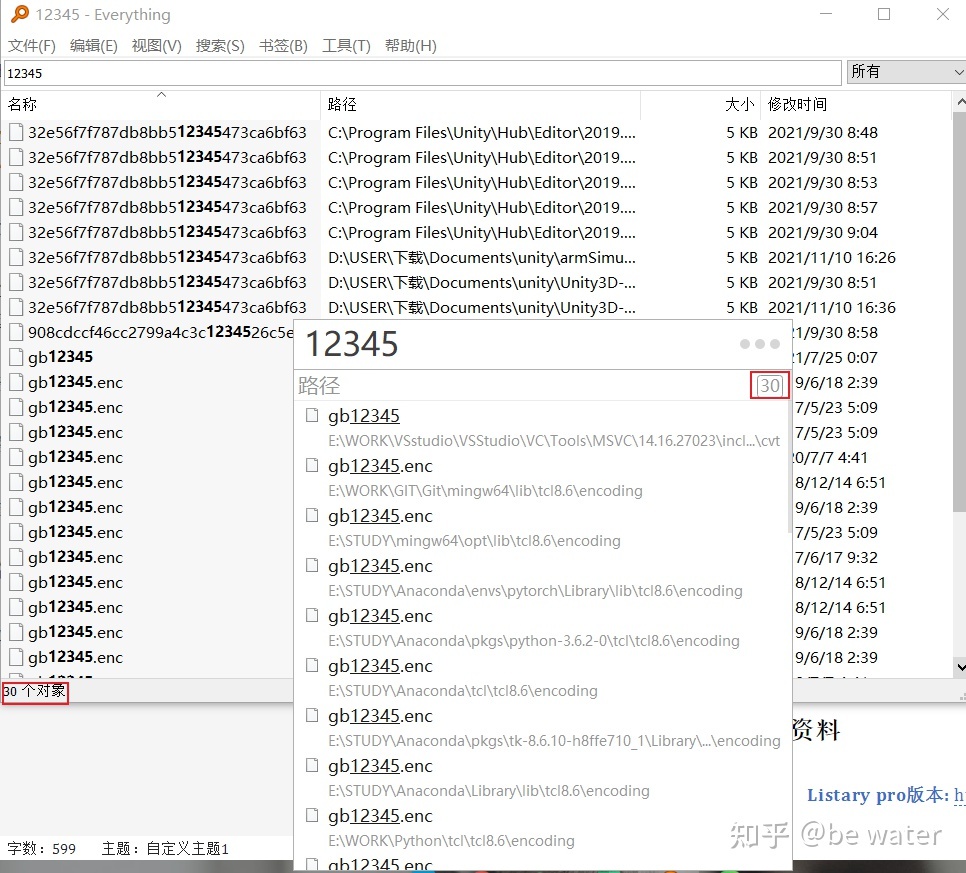
- 文件格式后缀搜索
直接在搜索框中键入 “.docx” 的结果如下:
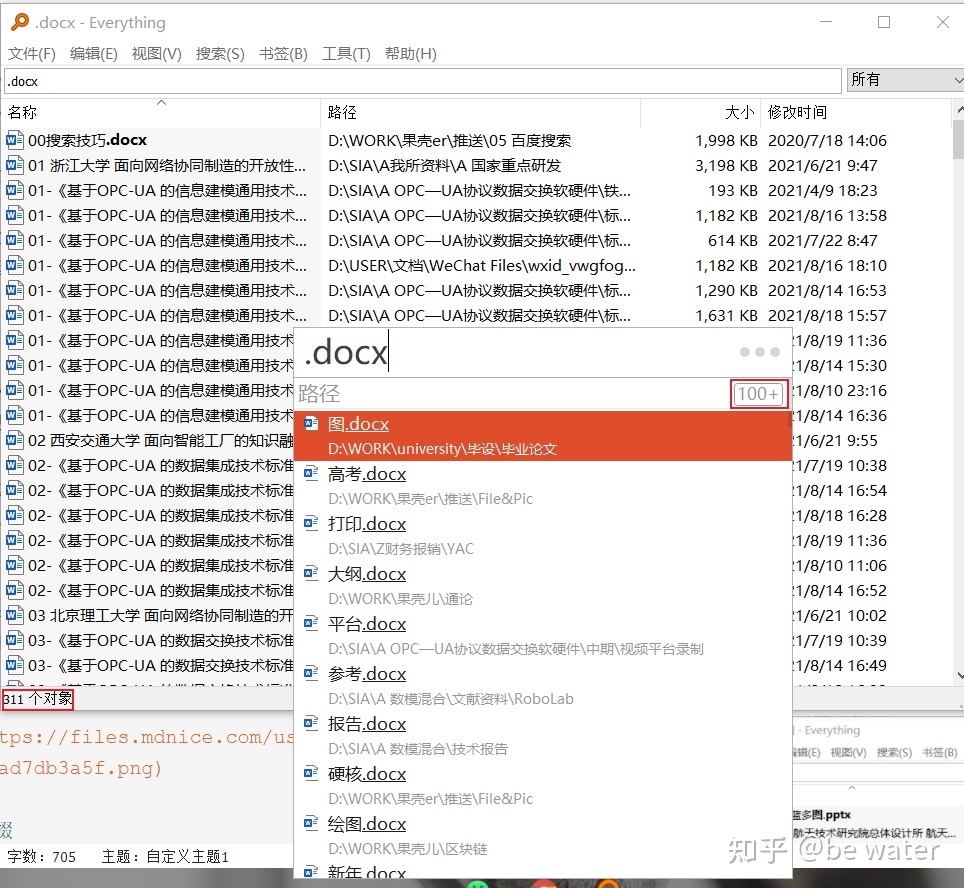
3.应用程序搜索
在搜索框中键入 “微信” 的结果如下:
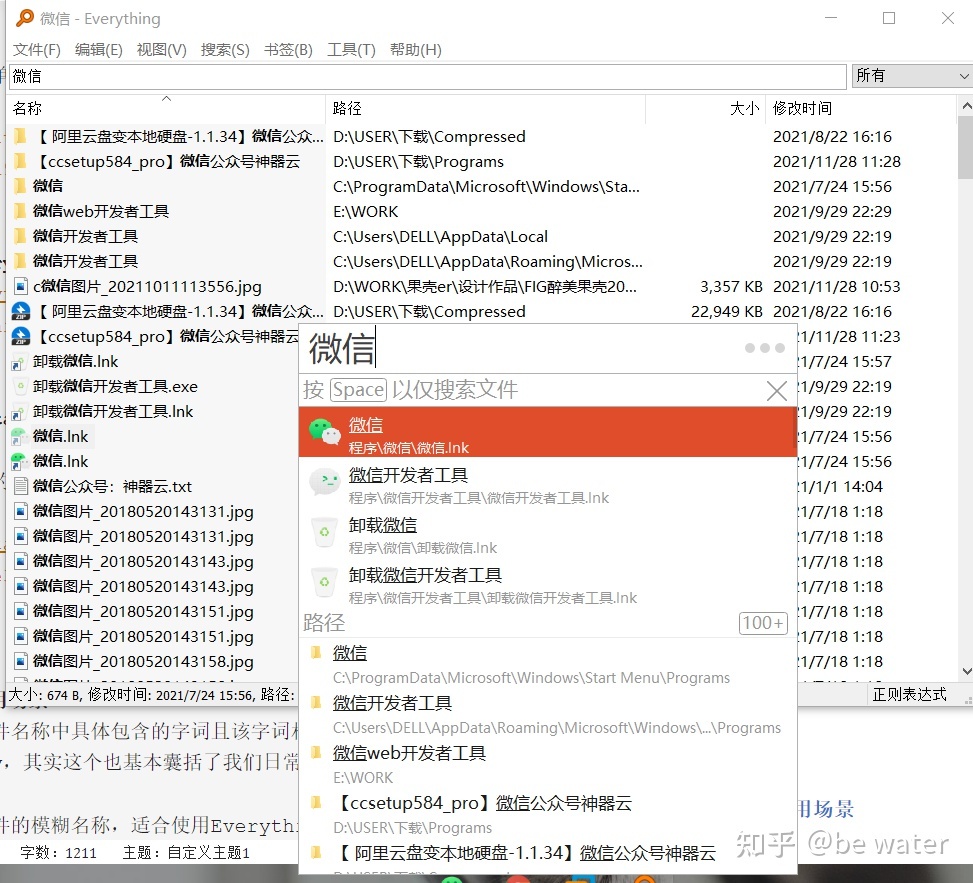
4.筛选器
在搜索框中键入 “doc:图” 的结果如下:
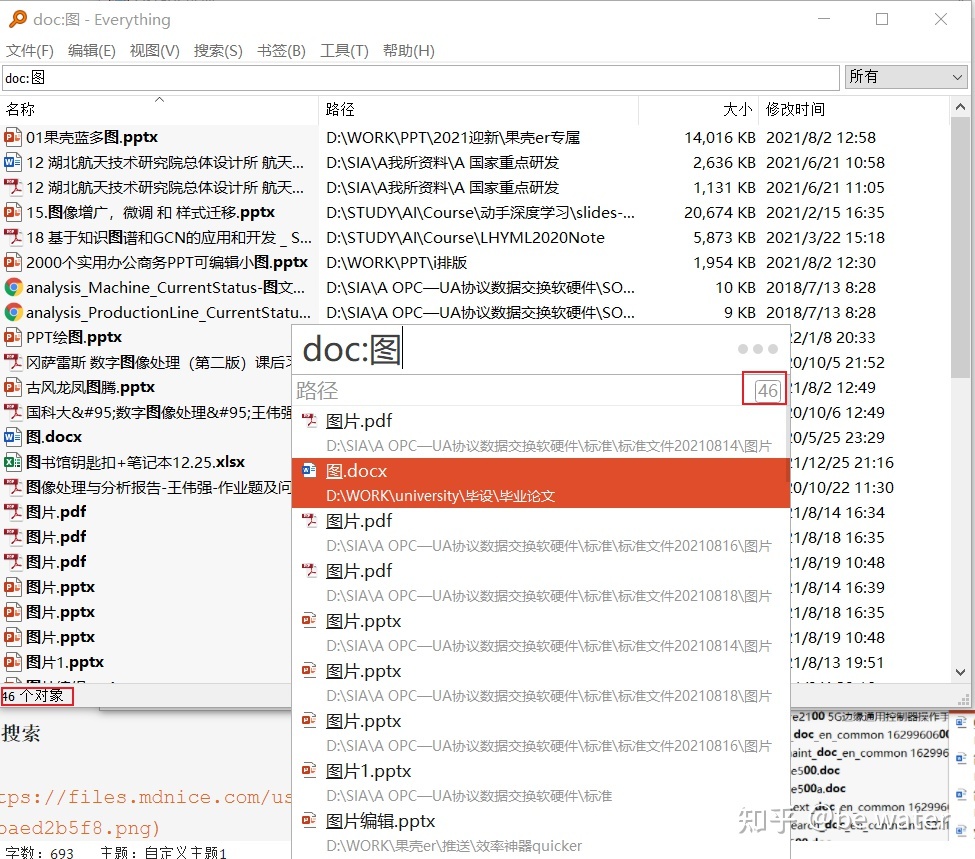
其中doc: 表示只查看文档。Everything除了可以使用前缀进行筛选,在搜索框的右侧也可以选择查看相应的文件类型。
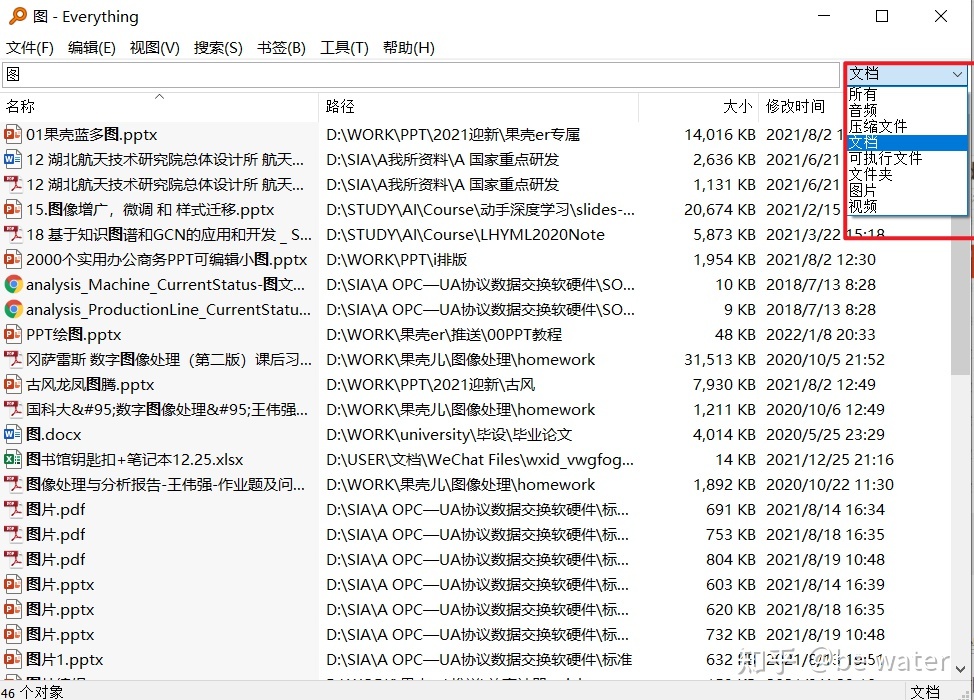
两者的筛选器略有区别,但均可自定义。
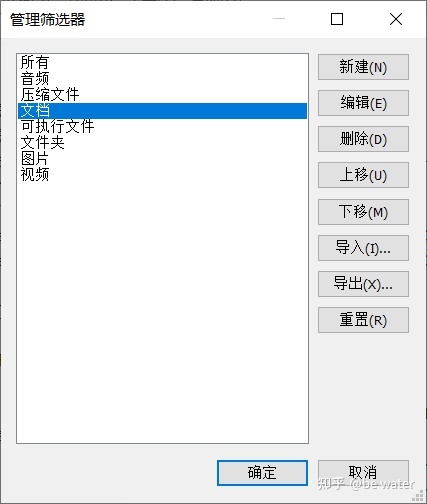
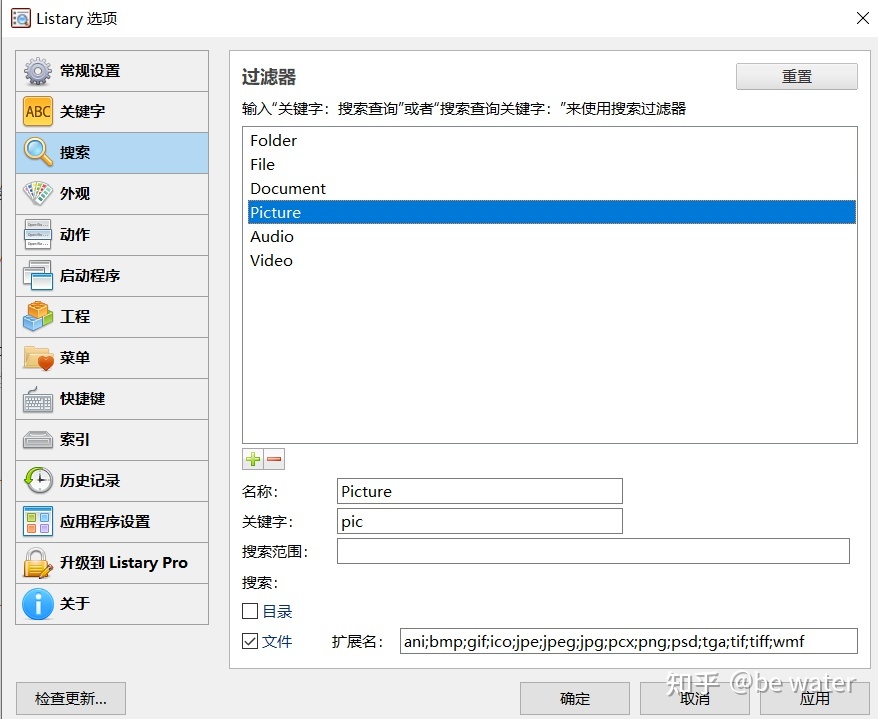
5.逻辑规则&高级搜索
在搜索框中键入 “00 doc” 的结果如下:
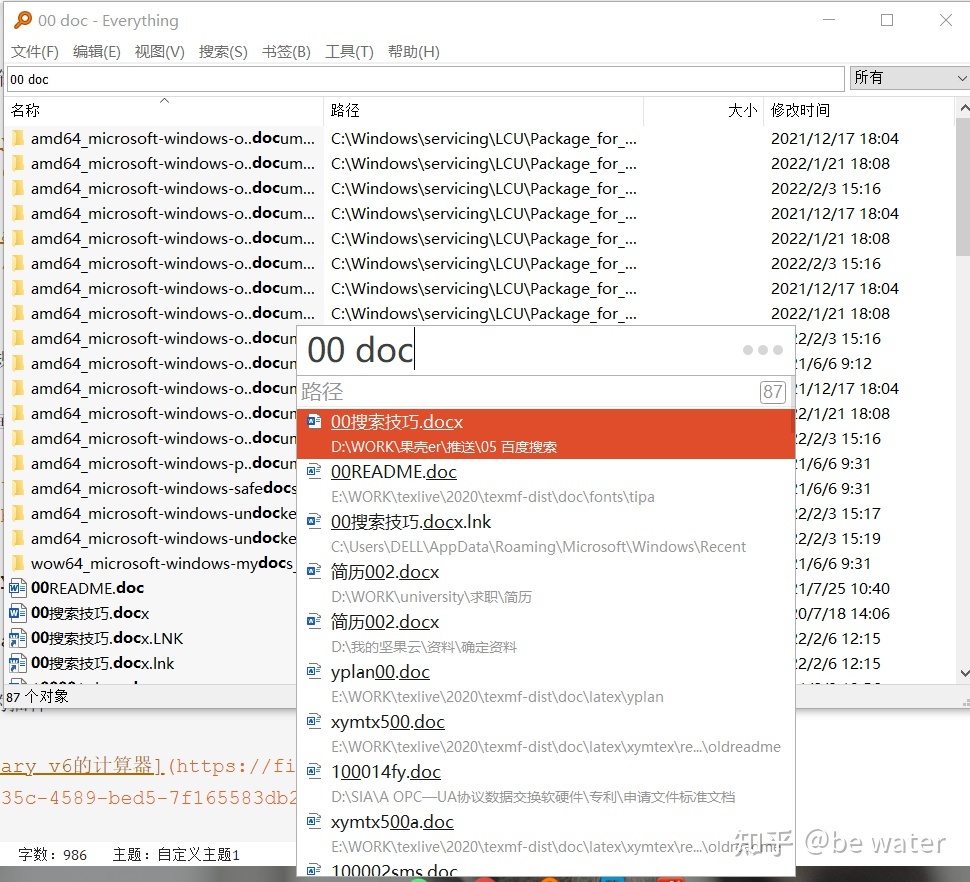
除去简单的与逻辑规则外,Everything还支持 高级搜索 和正则表达式。

Everything的相关搜索语法可以在帮助>搜索语法 以及 正则表达式语法中查看。
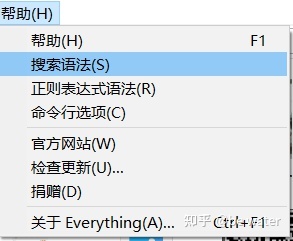
对文件进行操作
Everything 搜索后显示的文件,你可以进行全选、反选操作,当然你也可以借助Shift 和 Ctrl 键进行多选,也可以进行复制、移动、删除等操作。
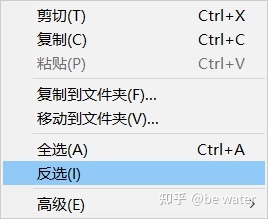
Listary同样支持对文件进行复制、剪切动作,但不支持其它动作
Everything除了可以进行文件详细信息的界面展示,还可以进行图标展示。
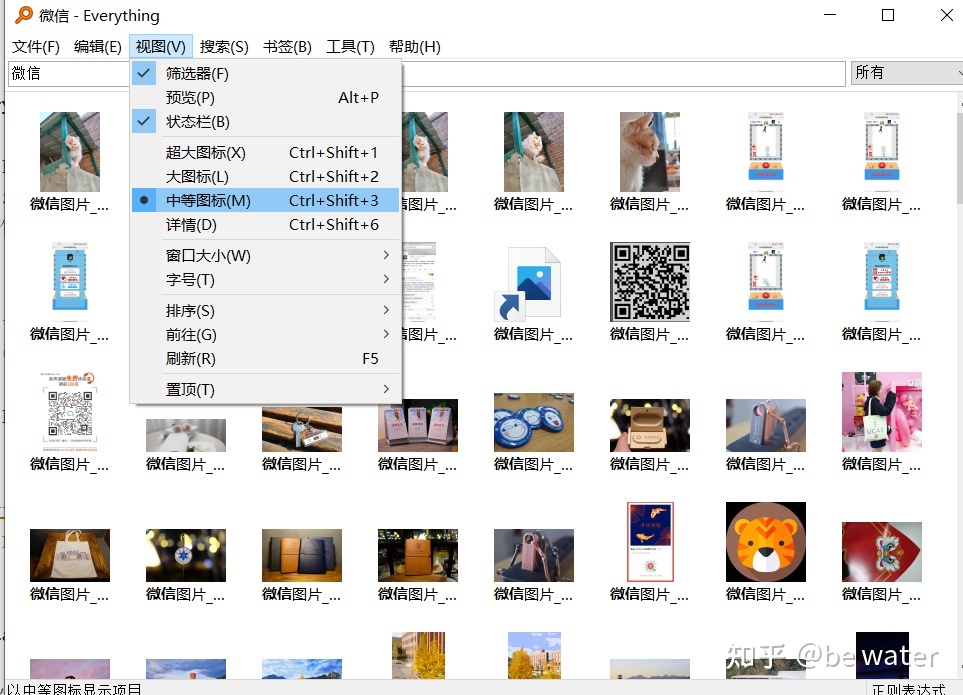
如果你想要了解更多关于Everything的内容,可以在 **Everything帮助界面 [2]**查看。
Listary特色功能
与其它软件结合使用
Listary的另一个实用功能是可以与其它软件结合使用。我们常常会遇到这样的场景——另存为,如果文件路径需要手动一点点切换是不是比较麻烦,此时我们完全可以借助Listary快速定位。
如果你的电脑启动了Listary,在另存为弹窗的下方会出现一个Listary的搜索框,在这里输入相关路径信息即可实现快速定位。
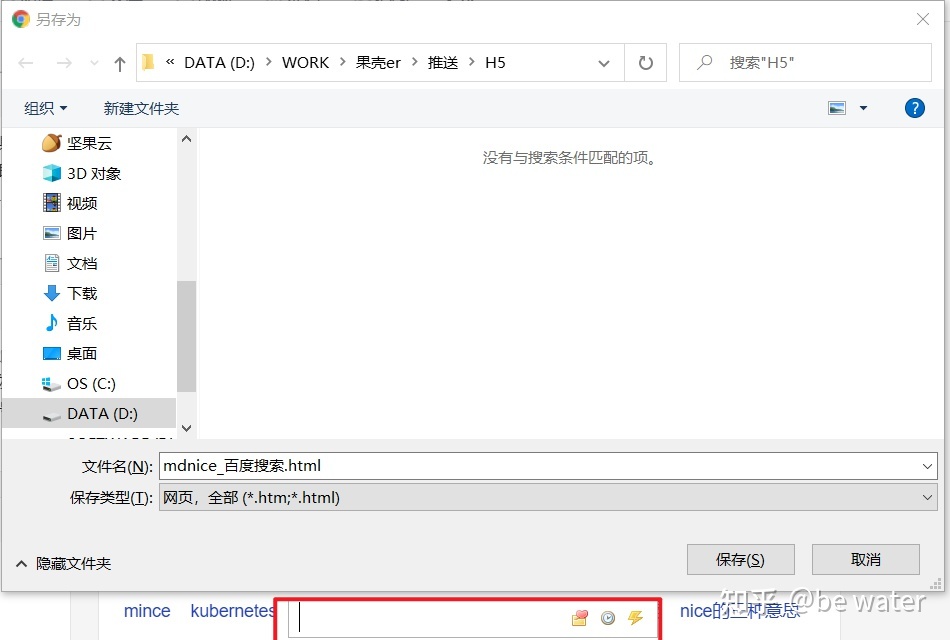
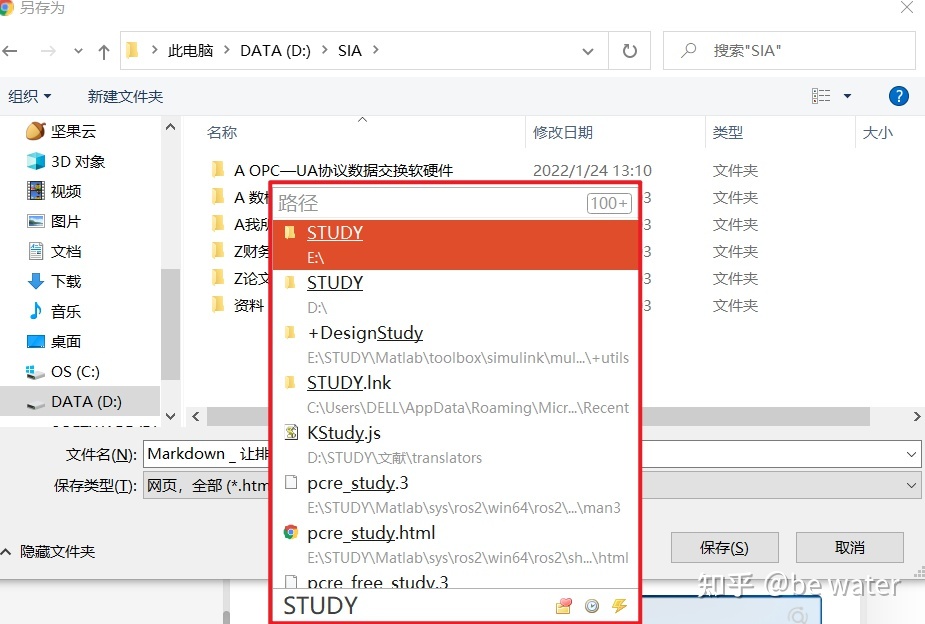
同样的场景也会出现在 寻找打开文件页面。
网络搜索
Listary支持网络搜索,例如,如果想要使用百度搜索 UCAS ,只需要在Listary搜索框中 键入bd+空格+UCAS,随后回车即可跳转到浏览器页面。(v6.0版本为 b+空格+UCAS)
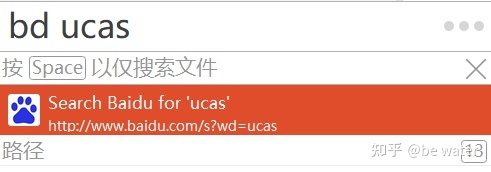
Listary同样支持其它搜索引擎进行网络搜索。
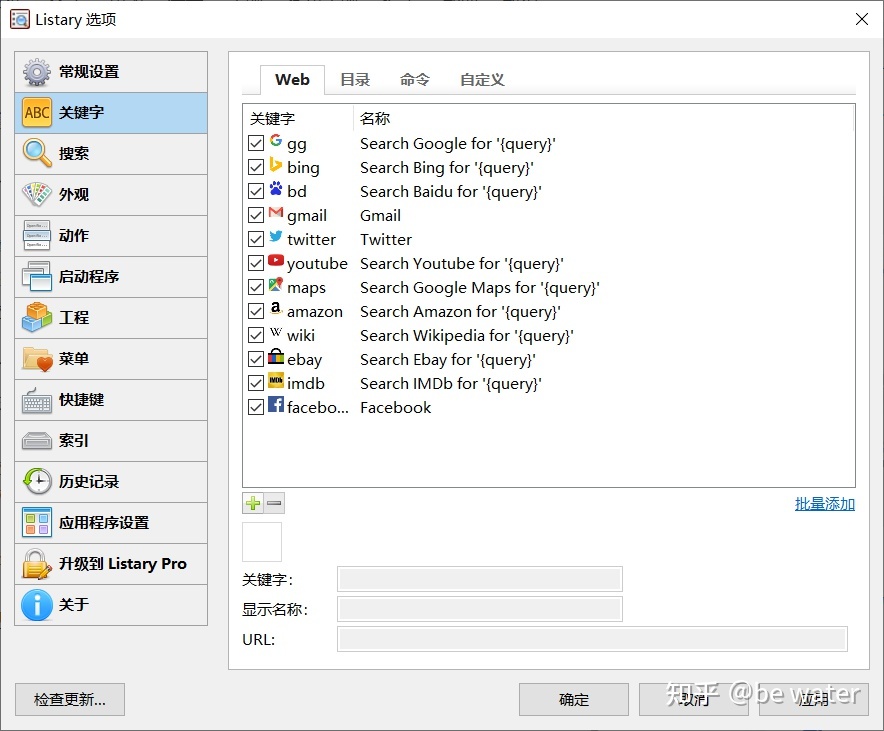
同样你也可以对搜索引擎进行自定义设置,小冰这里展示了知乎的设置方法。
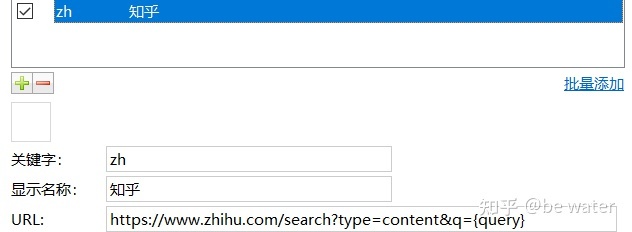
如果想要使用知乎搜索内容,只需要在Listary搜索框中键入 ‘zh+空格+搜索内容’ 即可。
Listary网页搜索设置方法。
关键字:搜索框中的简称,自定义,小冰这里定义知乎为zh
显示名称:自定义
URL:在网站中搜索之后的链接去除关键词+{query}自定义目录
在 Listary选项>关键字>目录 中可以自定义常用文件夹的目录关键字,这样就可以像网络搜索一样,只搜索该目录下的文件。
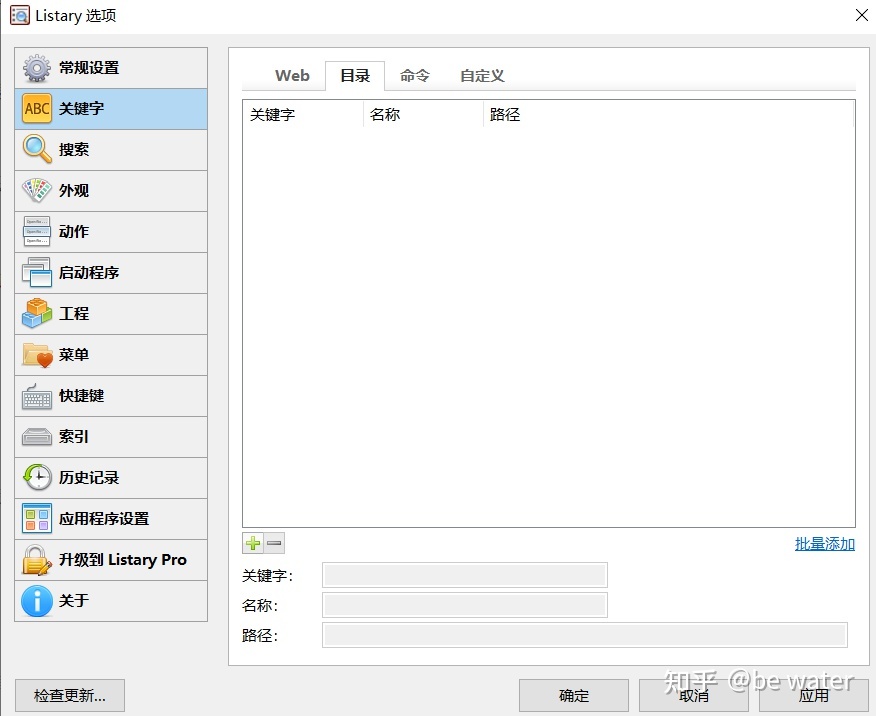
收藏目录
在 桌面空白处或者文件资源管理器空白处双击鼠标左键 即可以看到Listary的收藏页面,我们可以将常用文件目录收藏,这样就可以快速定位到文件目录。
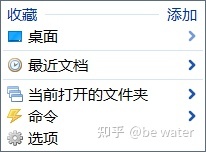
将文件目录添加到收藏的方法十分简单,只需要在刚才的Listary页面中点击添加,确认文件目录后点击确定即可。
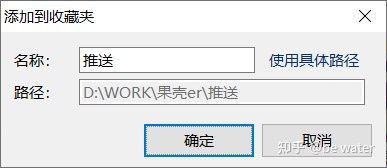
专业版的插件
Listary的专业版具备插件功能,官方自带计算器和谷歌翻译两个插件。
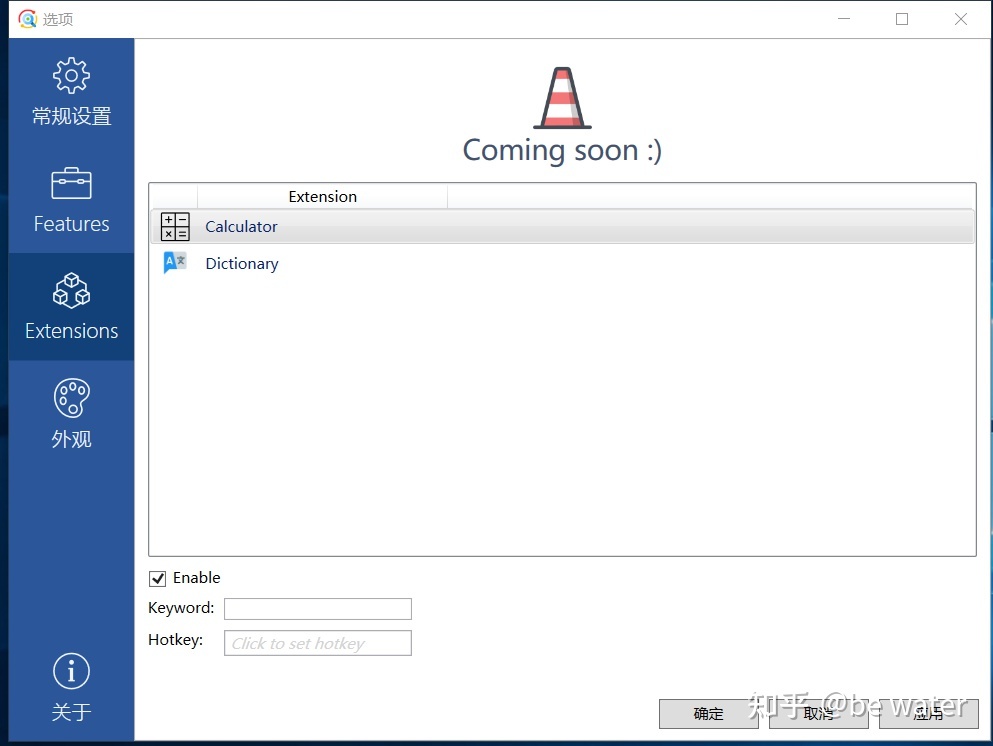
计算器的功能展示如下:只需要在Listary的搜索框中键入公式即可获得答案。
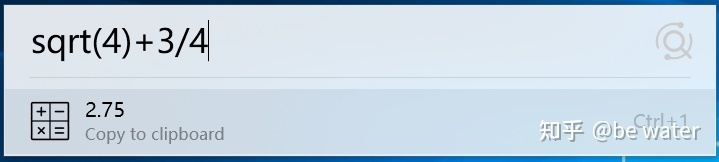
Listary更多内容阅读
Listary 插件开发指南[3]
https://discussion.listary.com/t/listary/6127
Listary 官方文档[4]
https://www.listary.com/docs
总结
通过上面的软件功能对比,相信屏幕前的果壳er应该对两个软件有了更加深刻的认识,Listary更侧重文件定位,Everything更侧重于文件搜索和操作。
二者适用于不同的应用场景:
知晓文件名称中具体包含的字词且该字词相对于其它文件名称比较唯一,适合使用Listary,其实这也基本囊括了我们日常使用的大部分场景。
知晓文件的模糊名称,适合使用Everything,利用Everything查找到相近文件,随后按照规则进行排序寻找到目标文件。
如何极大地利用一款优秀软件的价值?小冰认为不能仅仅停留在软件功能的本身,要将软件融入到日常习惯或者说改变之前的低效行为或者方式。果壳er们是否想过,这两款软件能否提高我们的文件管理效率?
挖个坑,关于如何提高文件管理效率,小冰下次介绍。
参考资料
[1] Listary pro版本: *https://www.listary.com/pro\*
[2] Everything帮助界面: *http://www.voidtools.com/support/everything/\*
[3] Listary 插件开发指南: *https://discussion.listary.com/t/listary/6127\*
[4] Listary 官方文档: *https://www.listary.com/docs\*